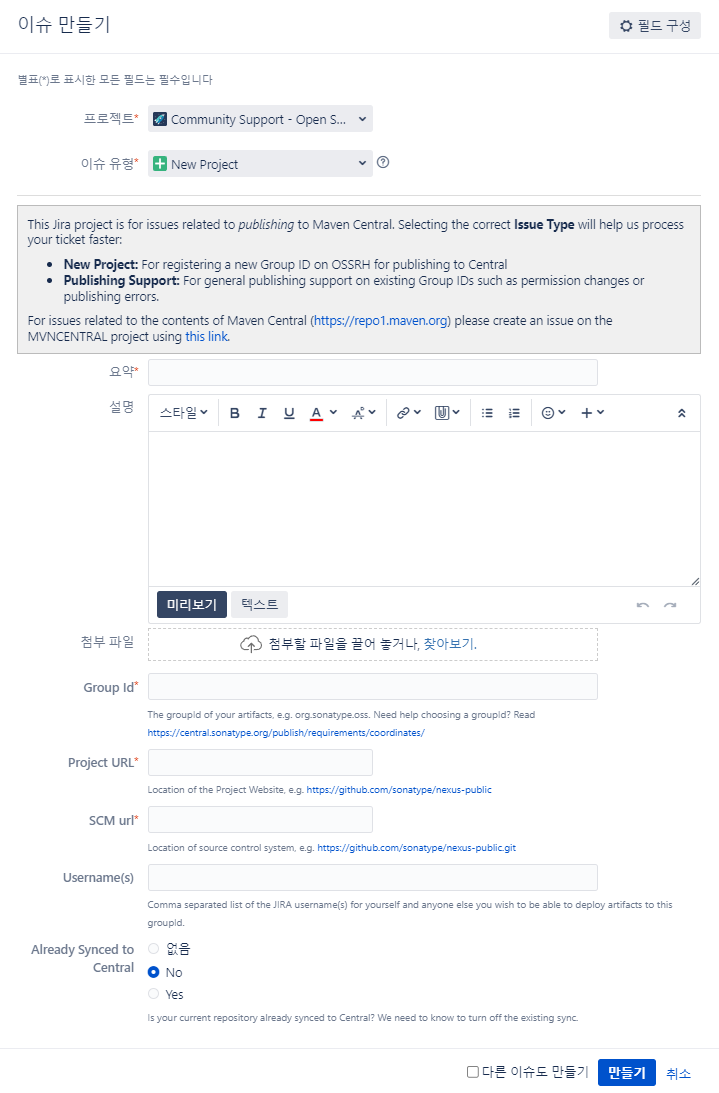java open source 라이브러리 프로젝트를 maven central 에 배포하기 (with gradle)
jira 티켓 등록
무료로 Open Source Project Repository Hosting(OSSRH) (opens in a new tab) 을 지원해주는 Jira 에서 티켓을 등록합니다.
먼저 로그인을 진행한 후 만들기 버튼을 찾아서 신규 이슈를 생성합니다
예시
- 프로젝트 : Community Support - Open Source Project Repository Hosting (OSSRH)
- 이슈 유형 : New Project
- 요약 : annotation-scanner
- 설명 : It's a service that helps find specific annotations used in a project.
- Group Id : io.github.mainmethod0126
- Project URL : https://github.com/mainmethod0126/annotation-scanner
- SCM URL : https://github.com/mainmethod0126/annotation-scanner.git
- Username : Shin Woosub이슈가 생성되면 즉시 자동 Bot이 Github 계정에 대한 소유권을 증명하라고 댓글을 달아줍니다.

예시 이미지 상에서는 OSSRH-95330 이라는 이름의 public Repository 생성해 놓으라고 합니다.
레포를 생성했다면 그 다음 다시 이슈로 돌아와서 상태를 OPEN 으로 바꿔놓습니다.
그러면 일정 시간 후 (길게는 하루)
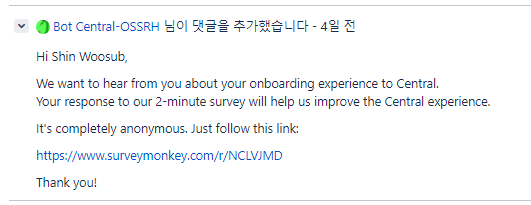
와 같은 댓글이 달리면서 이슈가 Resolved 상태로 변경됩니다.
만약 5일동안 소유권 증명을 안하면 그 이후에 레포를 생성한다고 하더라도 자동으로 소유권 확인이 되지 않습니다. 5일이 지나면 사람이 직접 댓글을 달면서 이렇게 저렇게 해라~ 라고 안내해줄텐대 그 방식대로 소유권 증명을 하셔야합니다. 그러니 최대한 5일 안에 진행하시는게 편하십니다.
build.gradle 수정
gradle 에서 maven Repository 에 배포하기 위해서는 maven-publish 라는 플러그인을 사용해야하는데
공식 문서 (opens in a new tab)가 너무나 잘 정리되어 있어서 더 자세한 내용이 필요하신 분은 공식 문서 참고 부탁드리겠습니다.
배포를 위해서는 아래 항목들이 필수로 추가 되어야합니다.
plugins {
id 'java-library'
id 'maven-publish'
id 'signing'
}
group = 'com.example'
version = '1.0'
java {
withJavadocJar()
withSourcesJar()
}
publishing {
publications {
mavenJava(MavenPublication) {
artifactId = 'my-library'
from components.java
versionMapping {
usage('java-api') {
fromResolutionOf('runtimeClasspath')
}
usage('java-runtime') {
fromResolutionResult()
}
}
pom {
name = 'My Library'
description = 'A concise description of my library'
url = 'http://www.example.com/library'
properties = [
myProp: "value",
"prop.with.dots": "anotherValue"
]
licenses {
license {
name = 'The Apache License, Version 2.0'
url = 'http://www.apache.org/licenses/LICENSE-2.0.txt'
}
}
developers {
developer {
id = 'johnd'
name = 'John Doe'
email = 'john.doe@example.com'
}
}
scm {
connection = 'scm:git:git://example.com/my-library.git'
developerConnection = 'scm:git:ssh://example.com/my-library.git'
url = 'http://example.com/my-library/'
}
}
}
}
repositories {
maven {
// change URLs to point to your repos, e.g. http://my.org/repo
def releasesRepoUrl = layout.buildDirectory.dir('repos/releases')
def snapshotsRepoUrl = layout.buildDirectory.dir('repos/snapshots')
url = version.endsWith('SNAPSHOT') ? snapshotsRepoUrl : releasesRepoUrl
}
}
}
signing {
sign publishing.publications.mavenJava
}
javadoc {
if(JavaVersion.current().isJava9Compatible()) {
options.addBooleanOption('html5', true)
}
}필수 항목들
nexus repository에 업로드 하기 위해서는 library 의 필수 항목(sonatype 에서 해주는 기능인 maven repo 업로드를 위한 표준인지는 모르겠습니다)들이 존재하는데 아래와 같습니다.
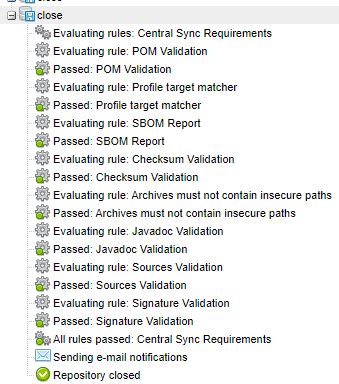
여기서 하나라도 빠지면 업로드가 불가능하게됩니다.
필수 항목이 빠졌을 경우 업로드 불가 예시
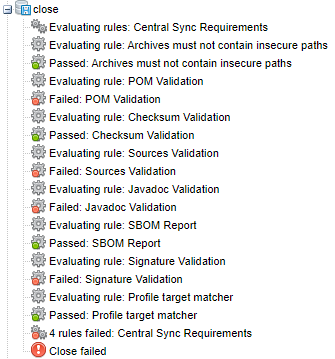
javadoc jar, source jar, pom 등은 위에 말씀드린 build.gradle 의 항목을 열심히 채워주면 문제없이 진행되지만,
별도로 손이 가는 작업이 서명(sign) 부분입니다.
저희가 일반적으로 사용하는 윈도우OS에서 서명되지 않은 실행 파일의 경우 경고를 띄우는 것 처럼 서명이 되지 않은 library 는 신뢰성이 떨어지기 때문에 서명을 필수로 해야합니다.
서명되지 않은 실행파일 실행에 대한 윈도우OS의 경고 화면
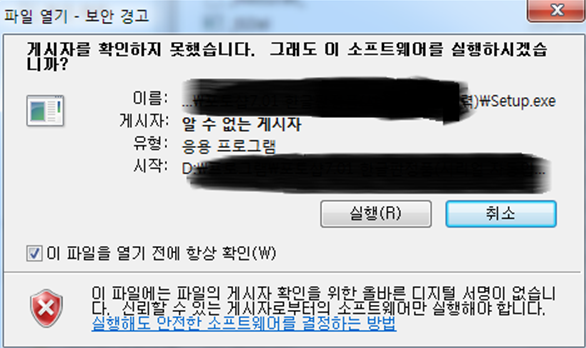
서명(sign) 하기
인터넷에 검색해서 나오는 예시들이 대부분 리눅스라 저는 윈도우os 기준으로 보여드리겠습니다.
만약 리눅스(맥OS) 를 사용하시는 분들은 구글에 검색하면 금방나오기 때문에 참고해주시면 감사하겠습니다.
gpg4win 다운로드
gpg4win (opens in a new tab) 이라는걸 다운해야합니다.
링크 (opens in a new tab)로 이동한 후 아래 화면과 같이 다운로드를 진행합니다
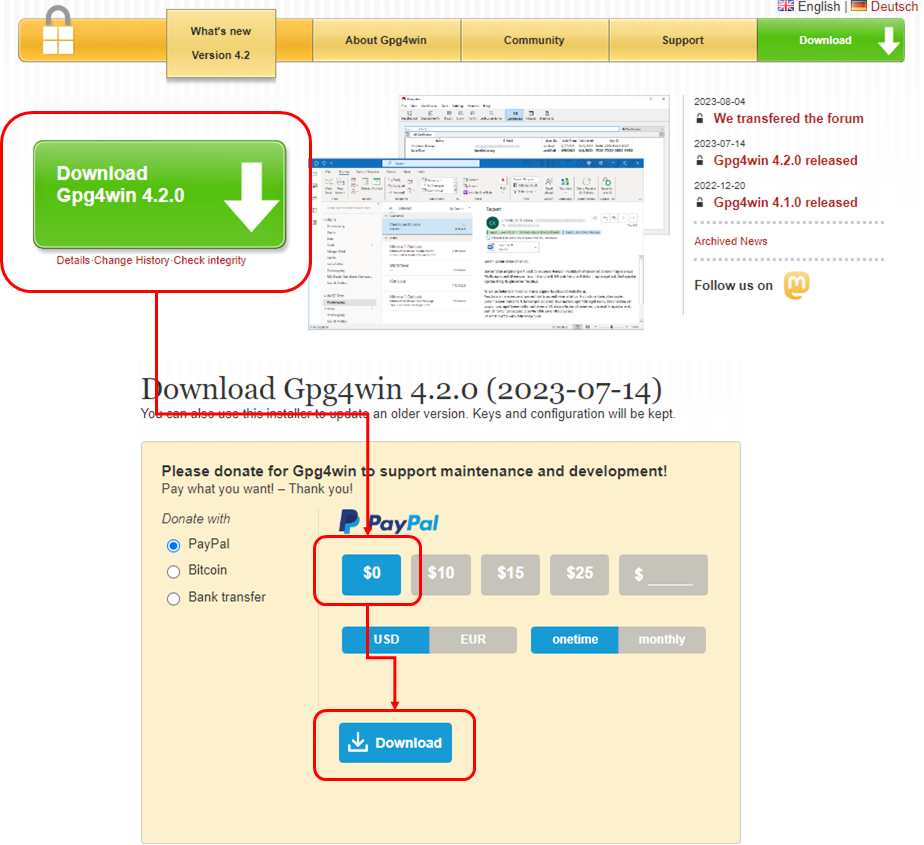
설치 단계에서 "Kleopatra" 를 같이 설치할 거냐고 물어보는데 구글링 대부분은 커멘드 라인이 예시기 때문에 저는 "Kleopatra" 를 이용한 GUI 사용법을 안내드릴 거니 설치하셔야 합니다.
키 생성
설치 후 "Kleopatra" 를 실행해서 파일 > 새 OpenPGP 키 쌍 생성 을 진행합니다

생성시에는 꼭 생성한 키를 암구호로 보호합니다. 를 선택해주셔야하는데 이를 선택하면 생성 시 암호를 입력받게됩니다.
이 암호는 꼭! 기억하셔야합니다.
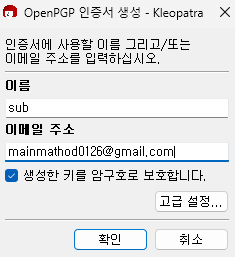
생성하면 아래와 같이 등록되는데 여기서 키 ID 끝 8자리 를 기억합니다.
예시 에서는 360ADE6D 를 가 되겠습니다
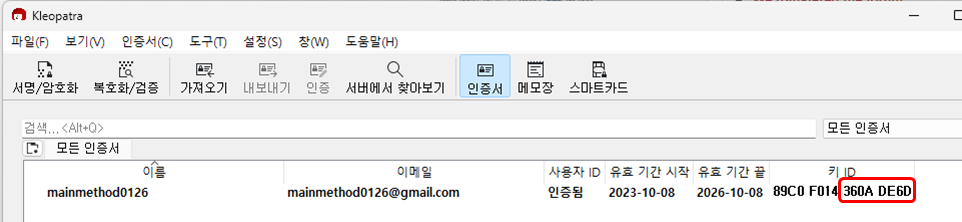
서버에 등록
이제 생성된 키 쌍(개인 키/공개 키) 에서 개인키로 서명된 것이 변조되지 않은 정상적인 서명인지 확인하기 위해서 공개키 를 public 한 서버에 업로드해줘야합니다.
생성된 키를 리스트에서 선택 후 > 우클릭 > 서버에 게시 를 진행합니다.
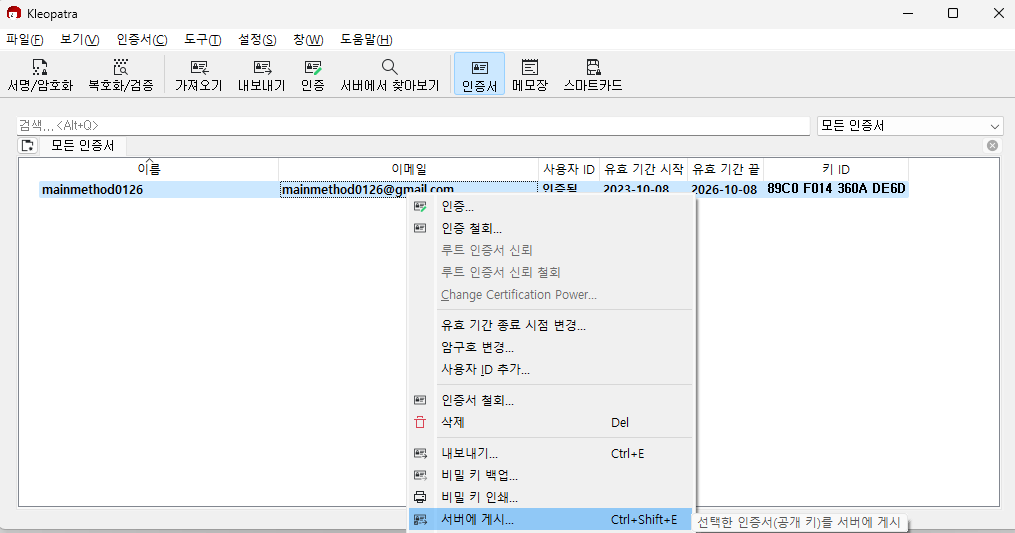
gradle signing 플러그인을 이용하여 서명을 하기 위한 key 정보 등록
자 이 다음은 어쩔 수 없이 커맨드 라인을 이용해야합니다
secring.gpg 라는 파일을 생성해야하는데, 해당 문서 포맷이 예전 형식이라 그런지 최신 GUI에서는 생성 기능을 제공하지 않습니다.
관리자 권한으로 명령 프롬프트 를 실행한 후
gpg --export-secret-keys <keyId> > secring.gpg 라는 명령어를 실행할 것인데 keyId 값에는 위에서 확인한 키 ID 끝 8자리 를 입력합니다.
예시
gpg --export-secret-keys 360ADE6D > secring.gpg생성된 secring.gpg 파일은 일반적으로 %AppData%\Roaming\gnupg 경로에 생성되는데, 해당 경로에 들어가서 파일이 정상적으로 생성되었는지 확인합니다.
signing properties 추가
자 이제 gradle signing 플로그인이 서명을 할 수 있도록 properties 를 추가해야합니다.
여기에 쓰이는 프로퍼티는 아래와 같습니다
signing.keyId=<keyId>
signing.password=<키 생성 시 사용한 패스워드>
signing.secretKeyRingFile=<secring.gpg 절대 경로>해당 properties 들을 build.gradle 에서 참조할 수 있도록 해야하는데
library 프로젝트 루트 경로에 gradle.properties 라는 파일을 생성하고 위 내용을 그대로 추가합니다. (만약 이미 있을 경우 별도 생성 없이 내용만 추가)
예시
signing.keyId=360ADE6D
signing.password=1q2w3e4r5t
signing.secretKeyRingFile=C:\\Users\\Sub\\AppData\\Roaming\\gnupg\\secring.gpgpublish 실행
자 이제 실제로 배포를 진행해보겠습니다.
build.gradle 에서 이슈를 등록했던 sonatype jira id, pw 를 추가하여 인증을 진행해야하는데
아래와 같이 build.gradle 를 수정해야합니다.
repositories {
maven{
credentials {
username = <sonatype jira id>
password = <sonatype jira password>
}
url = https://s01.oss.sonatype.org/service/local/staging/deploy/maven2/
}
}여기서 id,pw 를 평문 텍스트 파일로 관리하시기 부담되시는 분들은 parameter 방식으로 입력하는 방법이 있습니다.
publishing {
String inputUsername = project.findProperty("username") ?: ""
String inputPassword = project.findProperty("password") ?: ""
String inputMavenRepoUrl = project.findProperty("url") ?: ""
//~~~
repositories {
maven{
credentials {
username = inputUsername
password = inputPassword
}
url = inputMavenRepoUrl
}
}gradlew publish -PinputUsername=wusub -PinputPassword=1q2w3e4r5r -PinputMavenRepoUrl=https://s01.oss.sonatype.org/service/local/staging/deploy/maven2/parameter 를 사용하지 않고 직접 텍스트를 파일에 입력했을 경우 예시
gradlew publishpublish 결과 확인
nexus repository manager (opens in a new tab) 에서 publish 결과를 확인할 수 있는데
sonatype jira 이슈를 등록한 계정으로 로그인 후 > Staging Repository
로 이동하여 list에 업로드 되었다면 일단 publish 는 정상적으로 진행된 것이며,
이제 maven central 에 업로드 하기 위한 추가 작업을 진행해야합니다.
list에서 item을 체크한 후 Close 를 클릭하면 검증(
javadoc jar, source jar, pom, sign 등)을 진행하는데, 정상적으로 완료되면 Status가 closed로 변경됩니다.
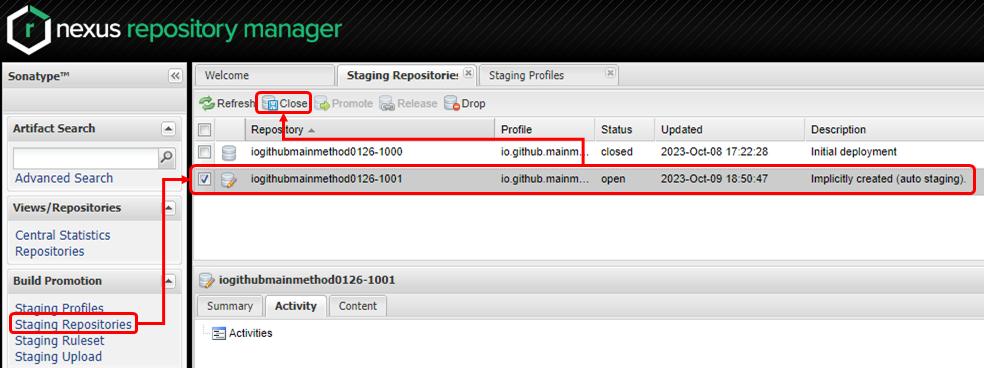
이후 closed된 item을 선택하고 Release 를 클릭하면 일정 시간 뒤 maven central 로 배포가 진행됩니다.
만약 Release 진행시 Auto Drop(default : checked) 을 체크하시고 업로드 하실 경우 업로드 후 자동으로 Staging Repository 에 등록 되어있던 item은 사라지게 됩니다.
어디로 사라졌지?? 라고 당황하실 수 있는데 정상적으로 업로드 되었을 것이니 maven url로 접속을 시도해보시기 바랍니다.
예시로 사용 된 프로젝트 maven url (opens in a new tab)
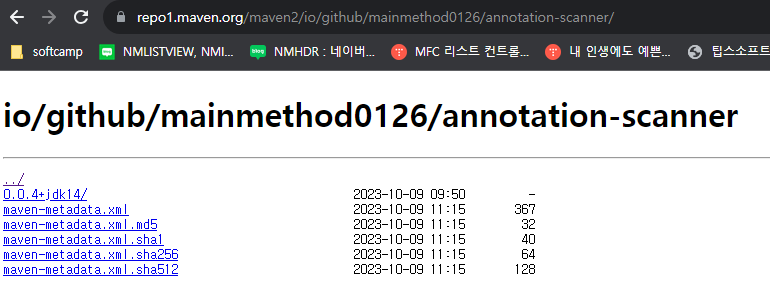
실제 프로젝트에 적용된 build.gradle 예시 (opens in a new tab)는 여기서 확인하실 수 있습니다.